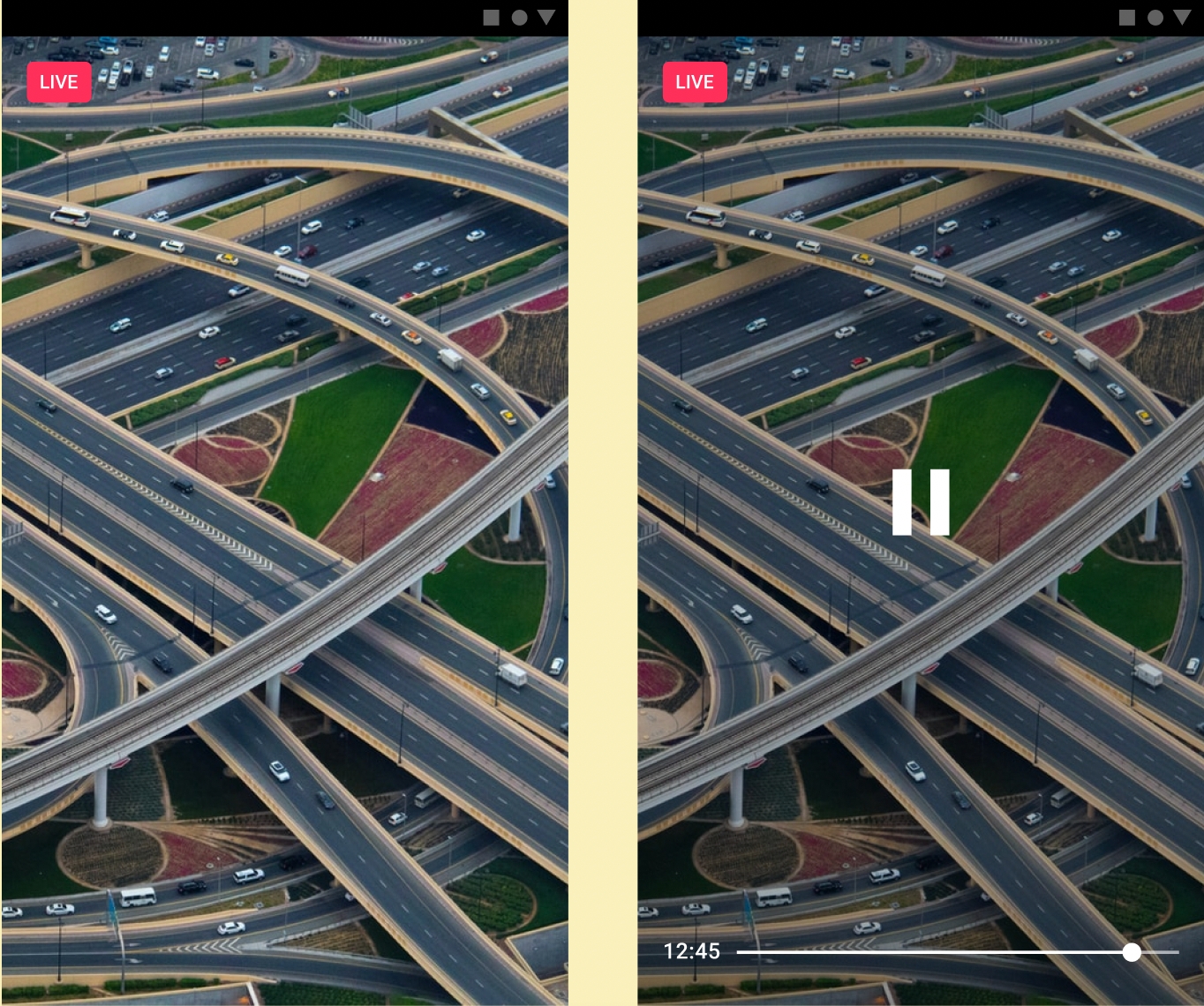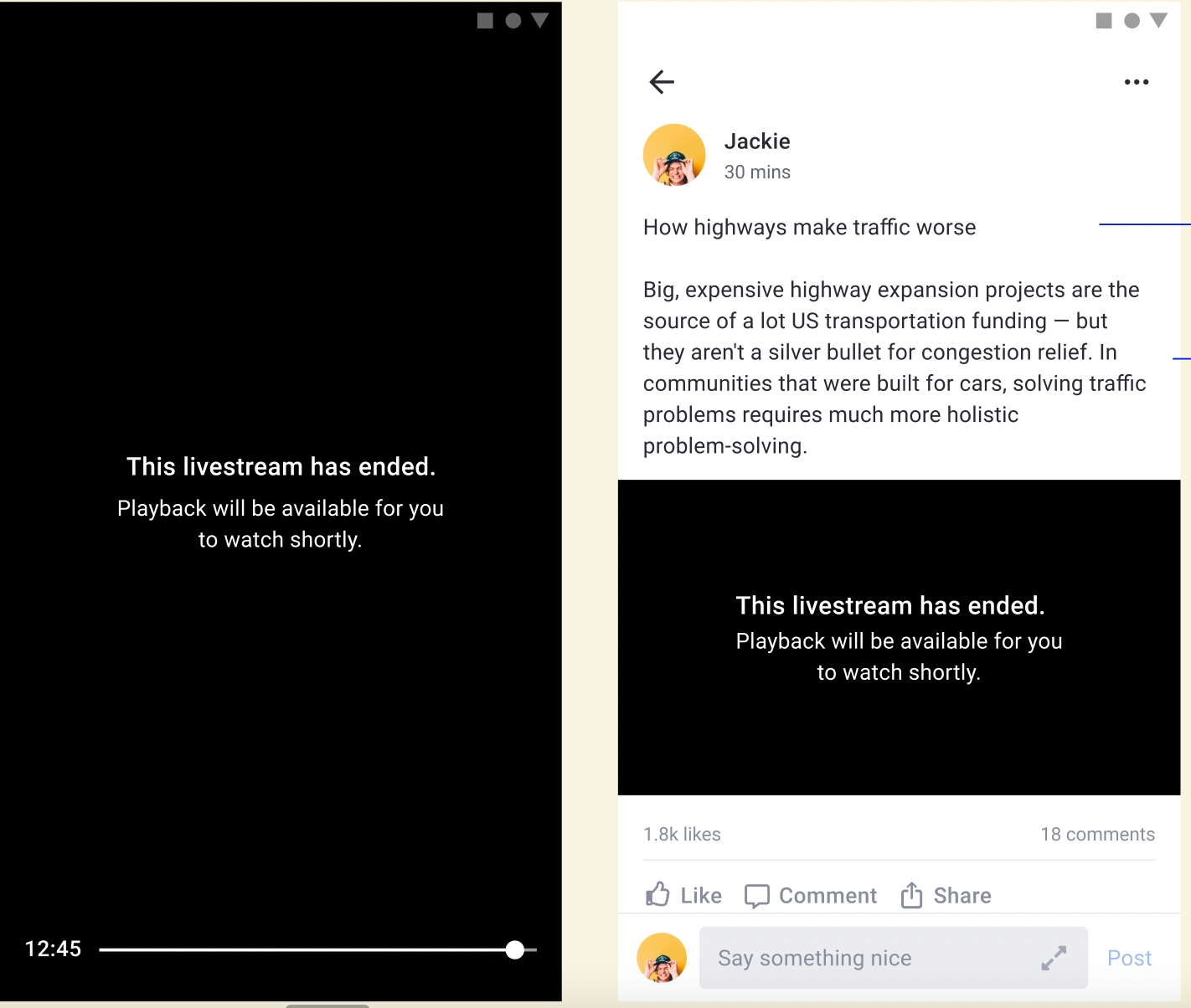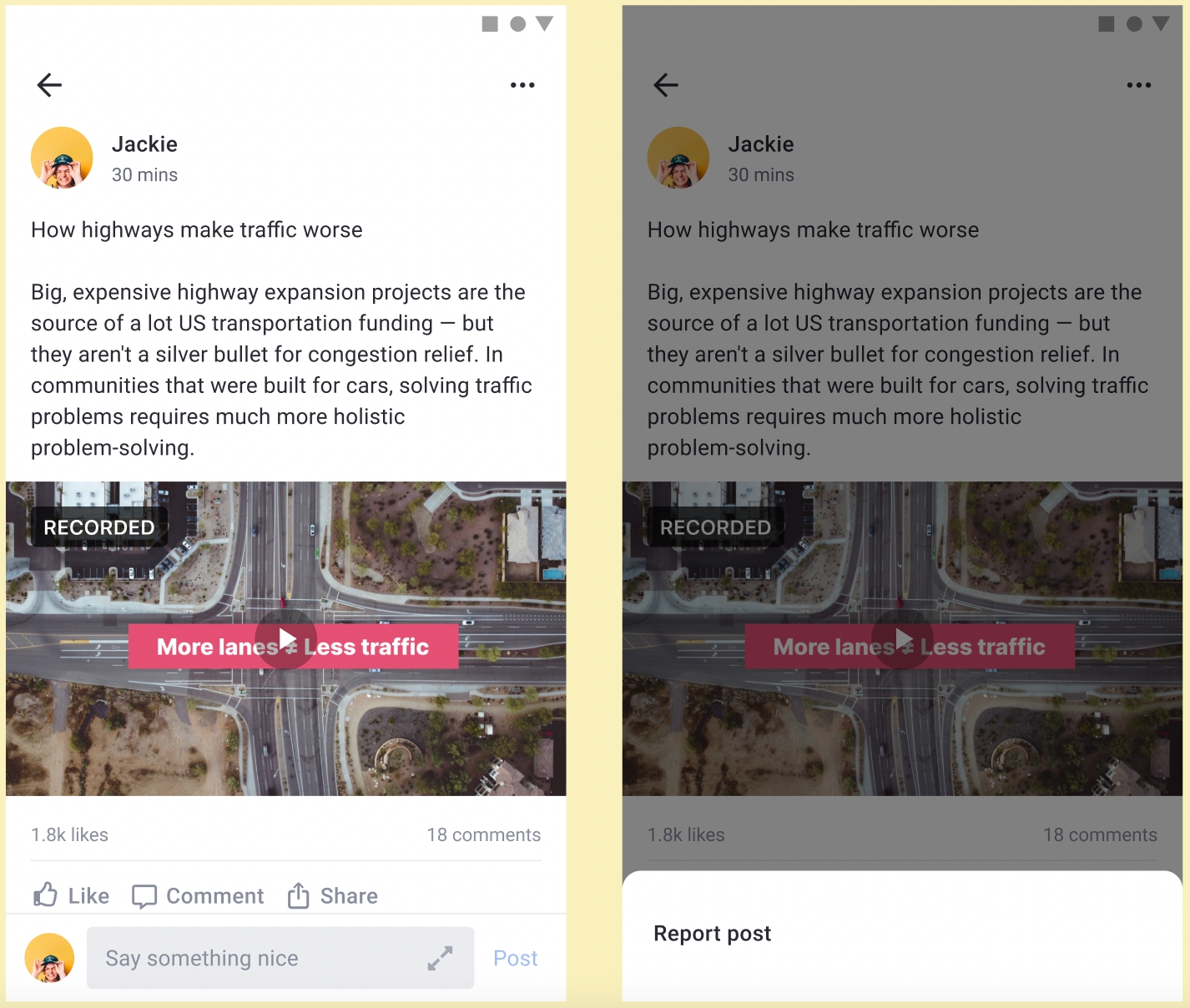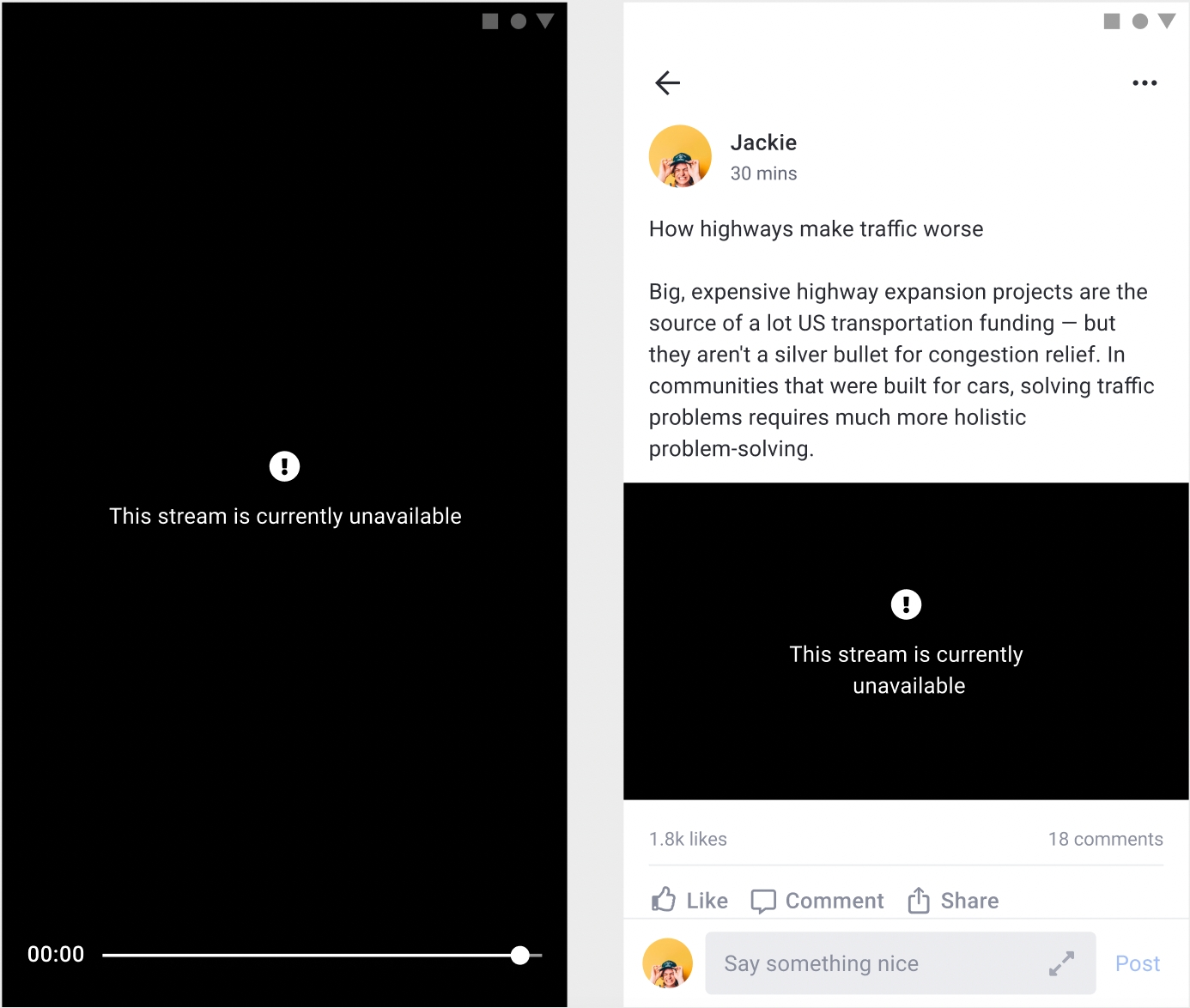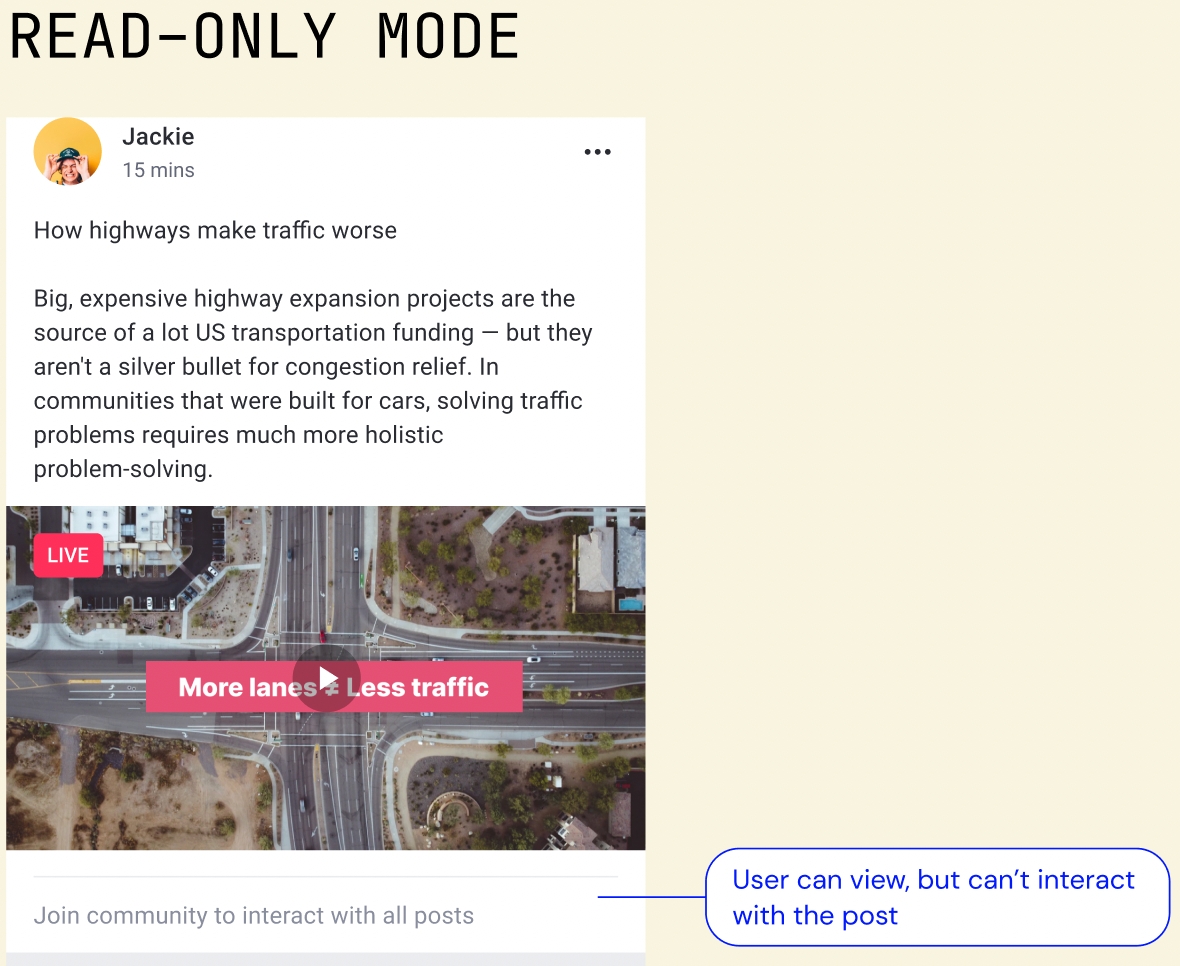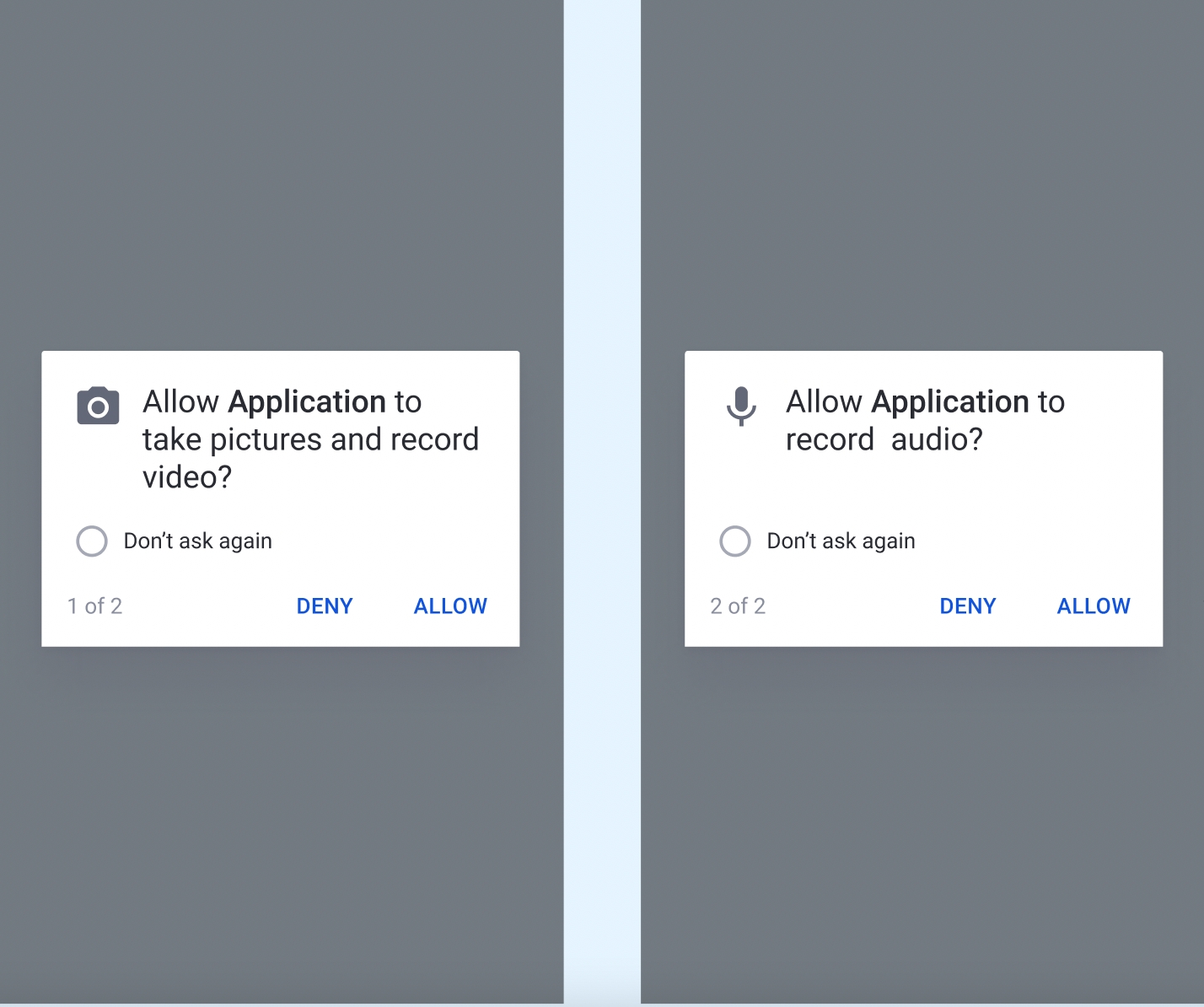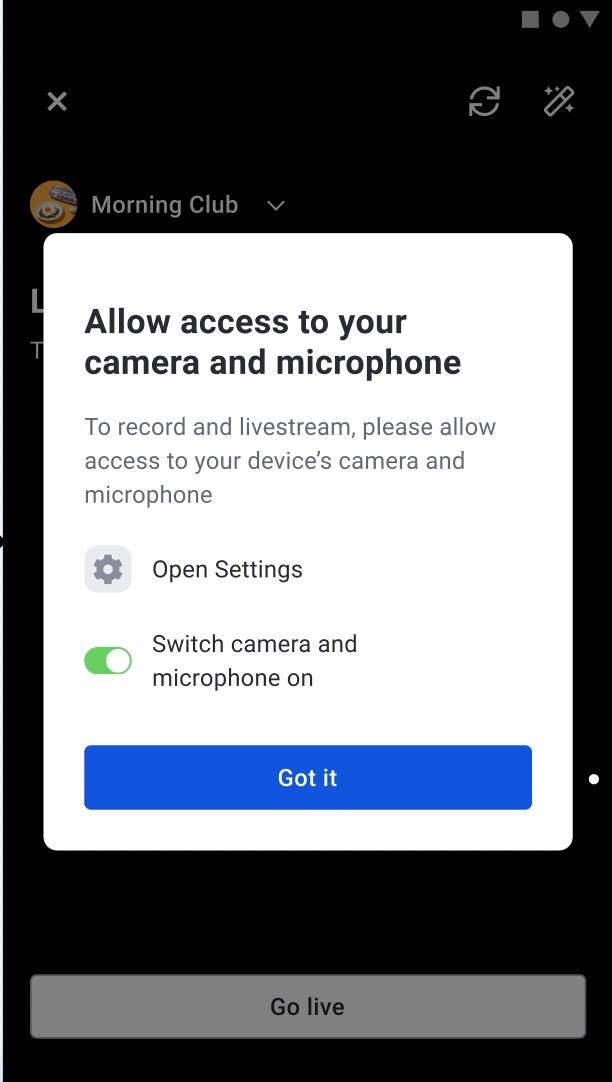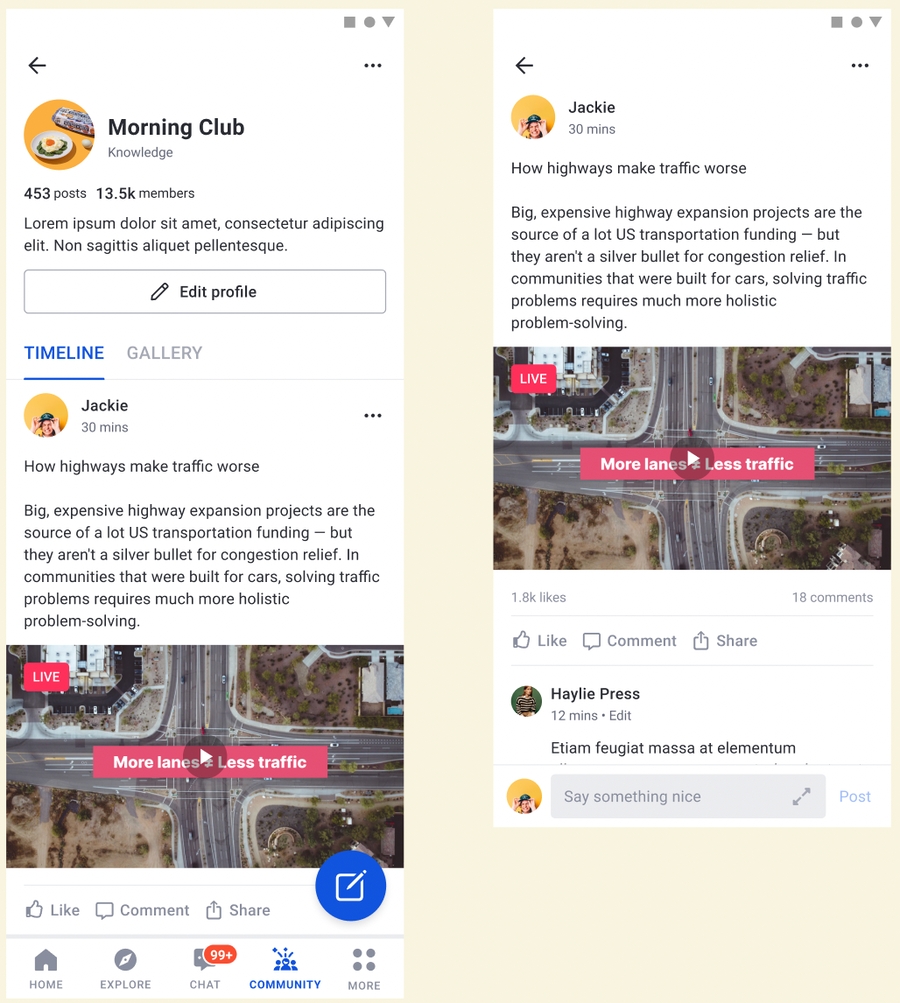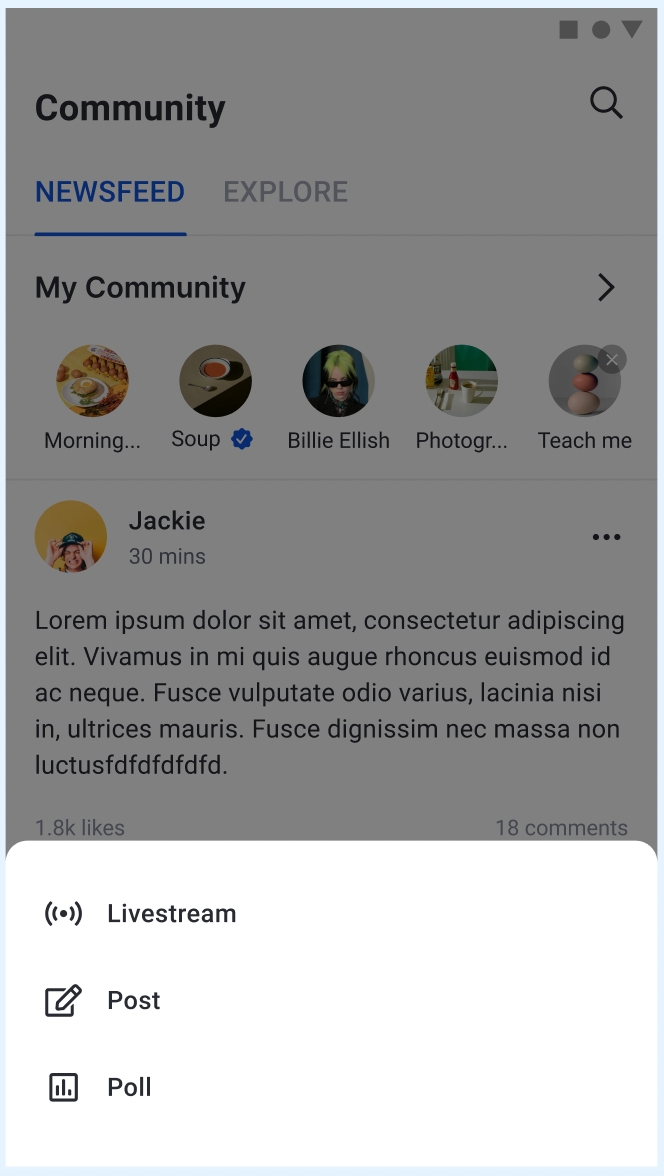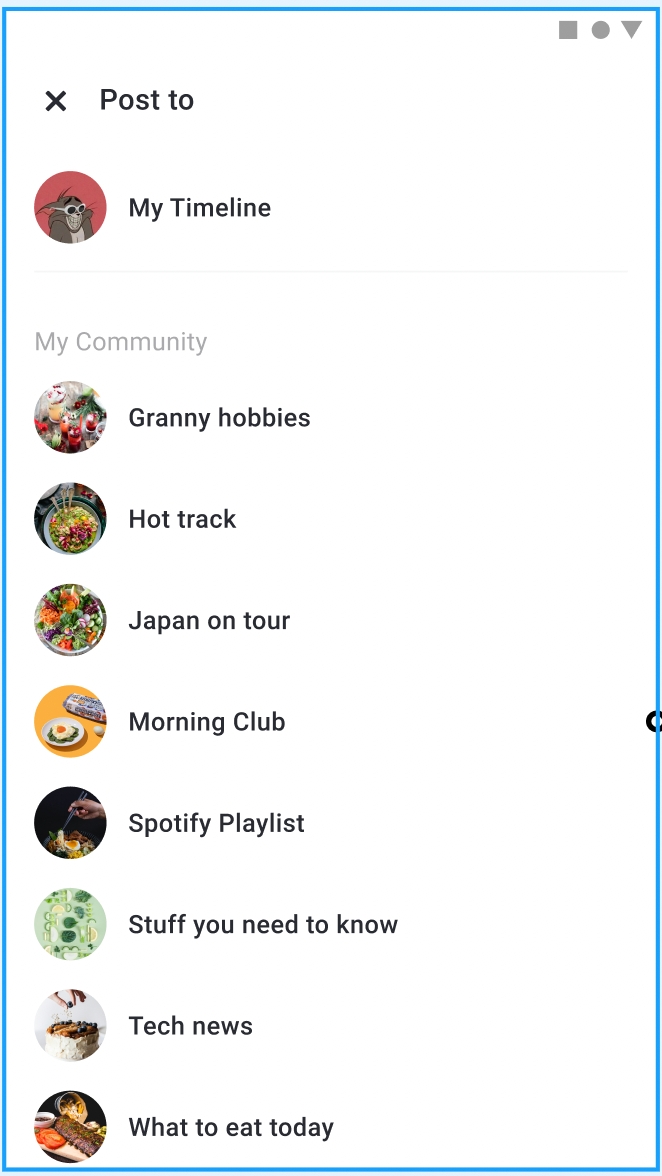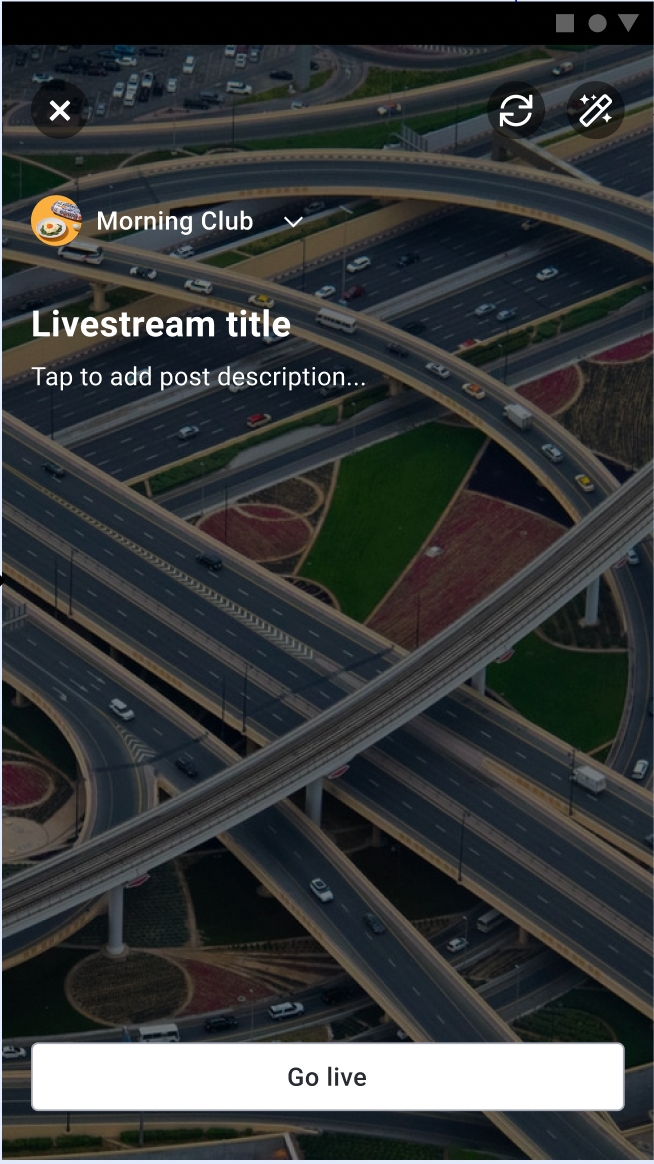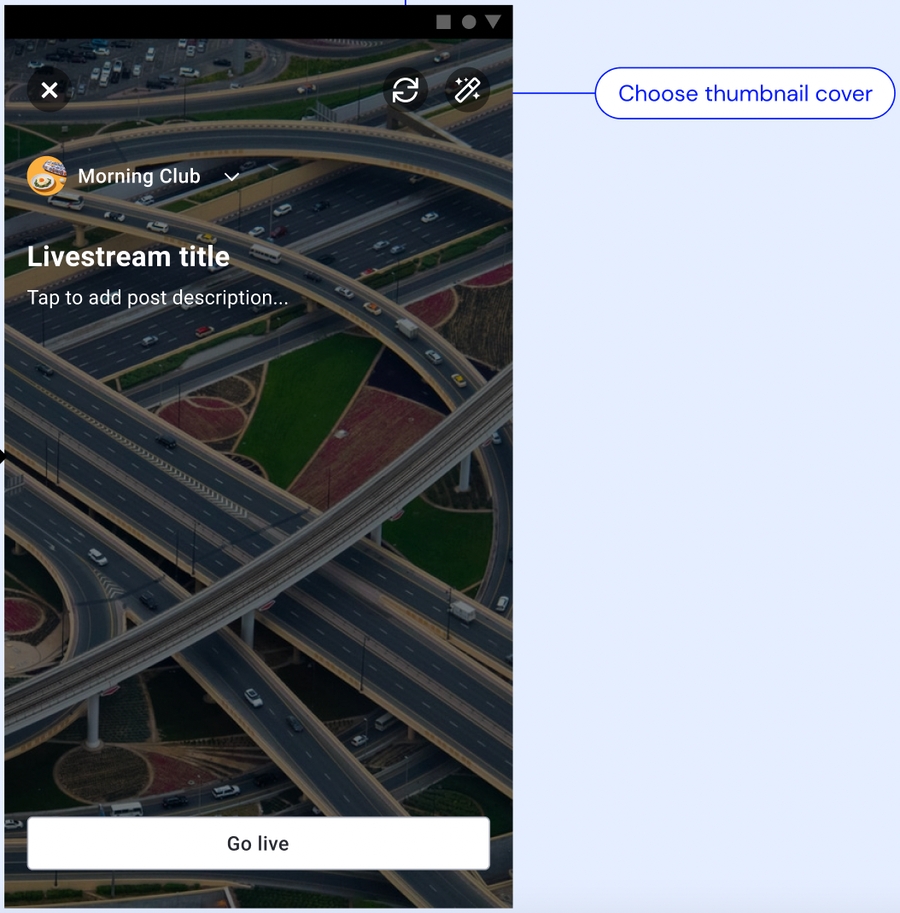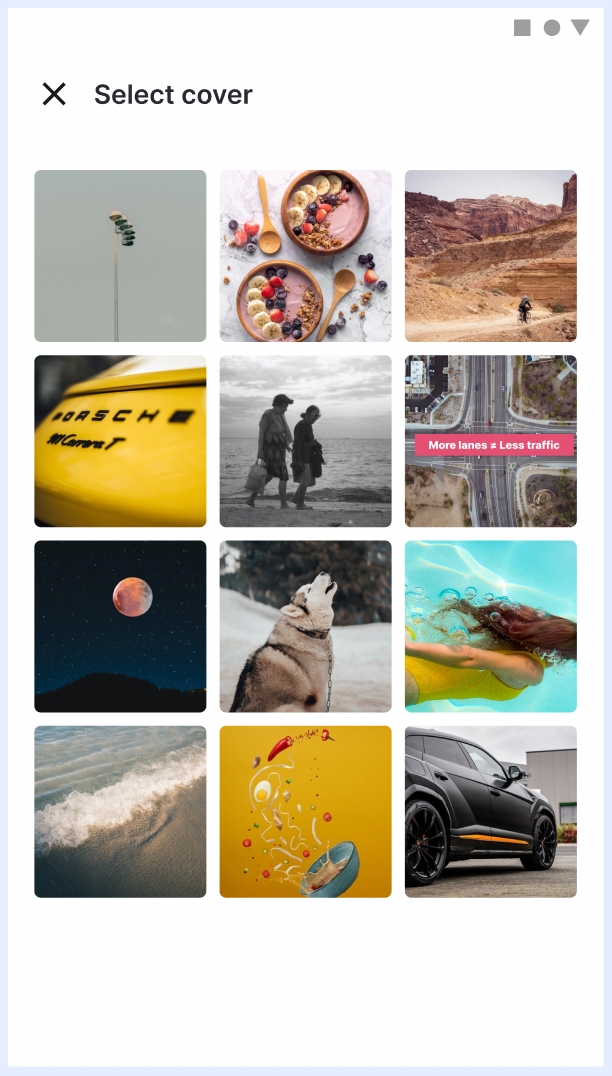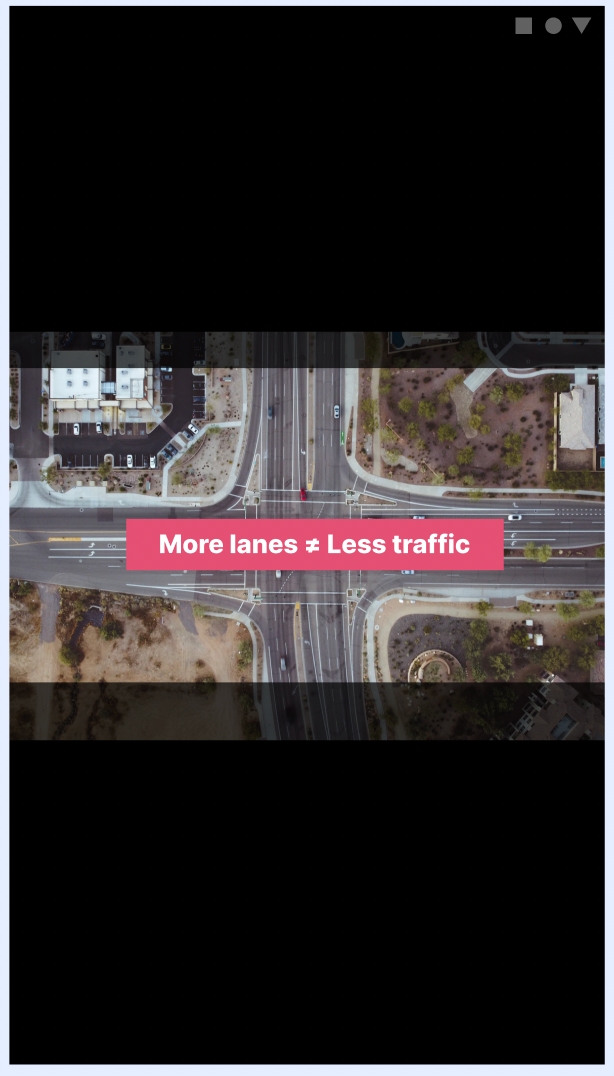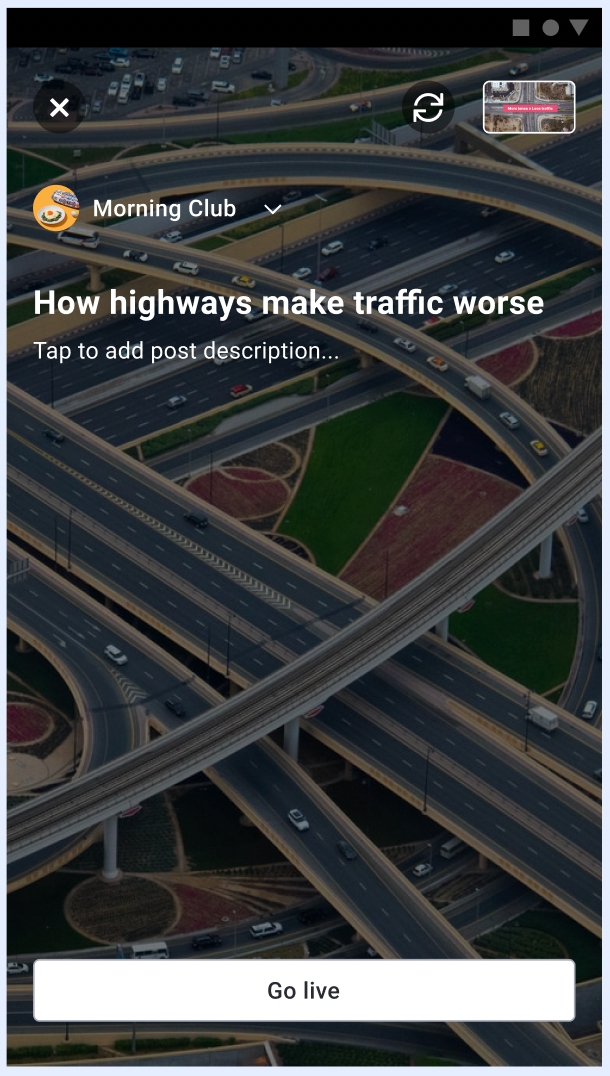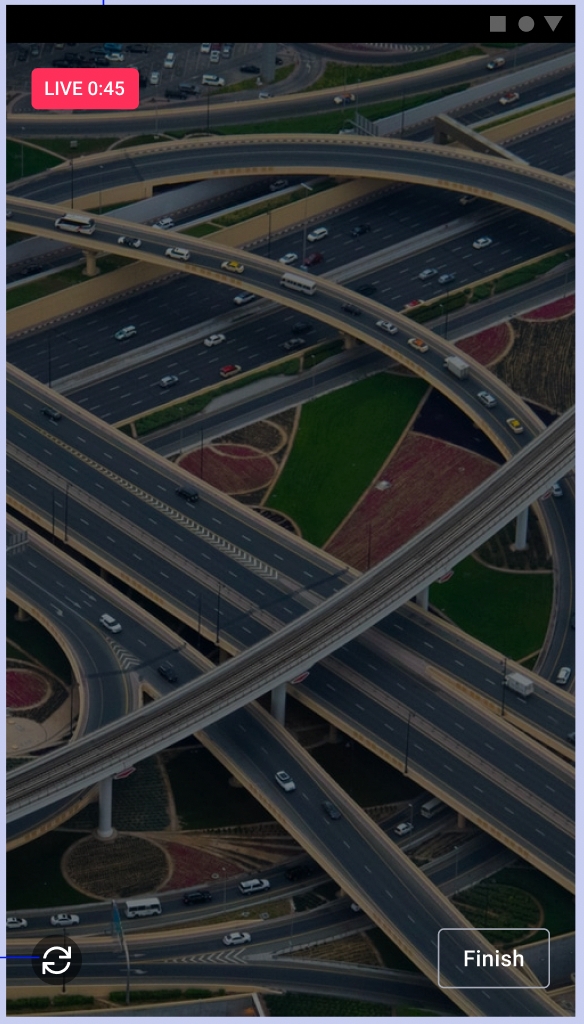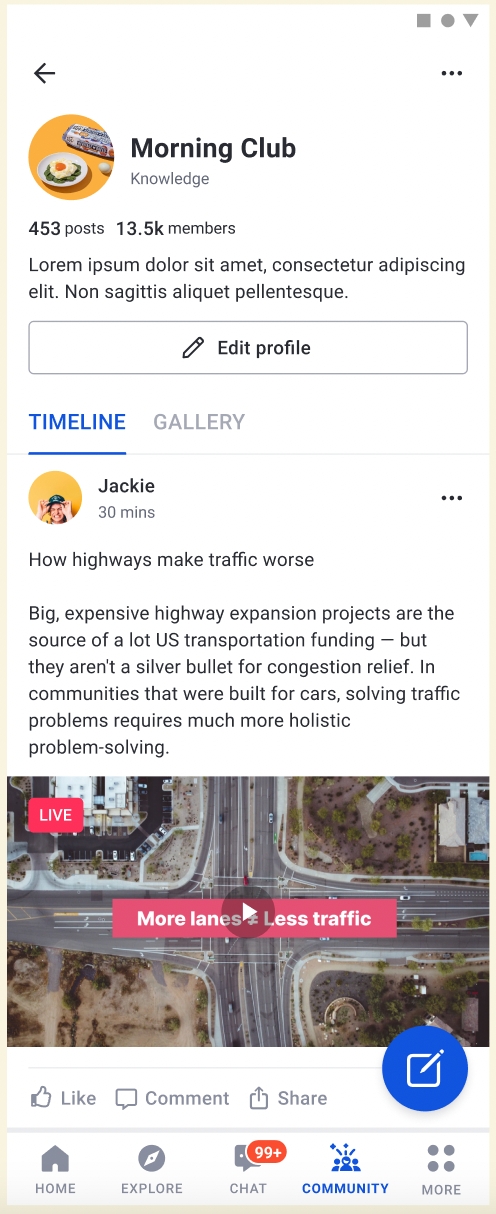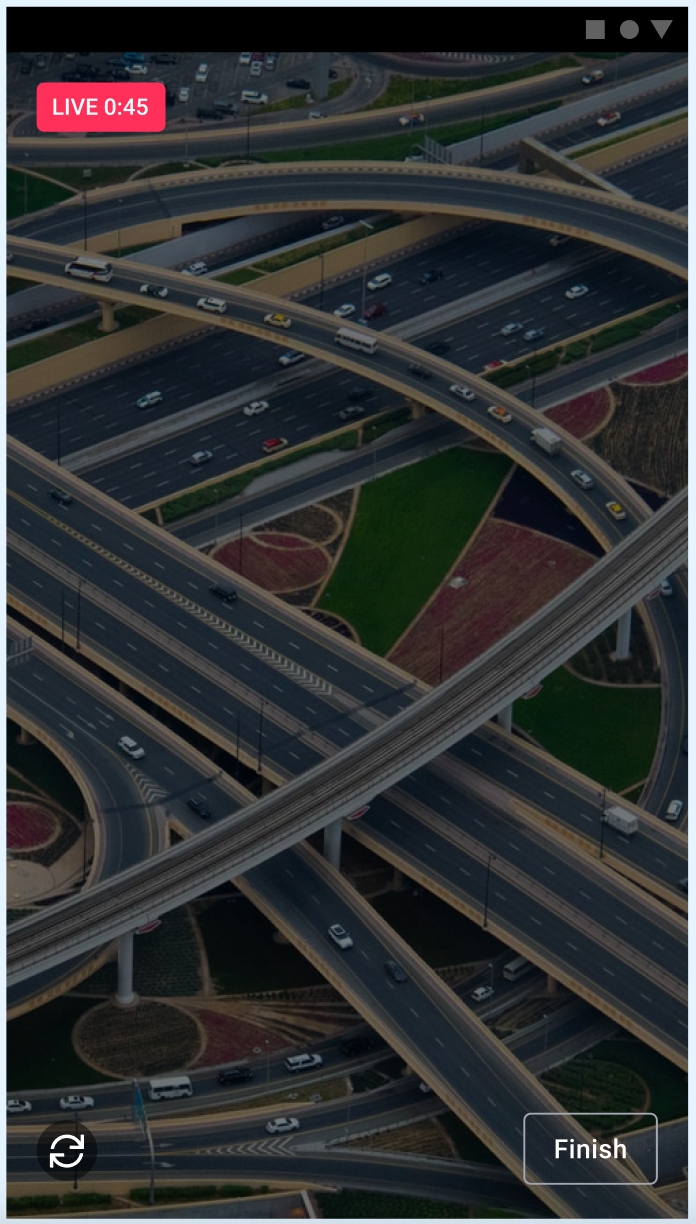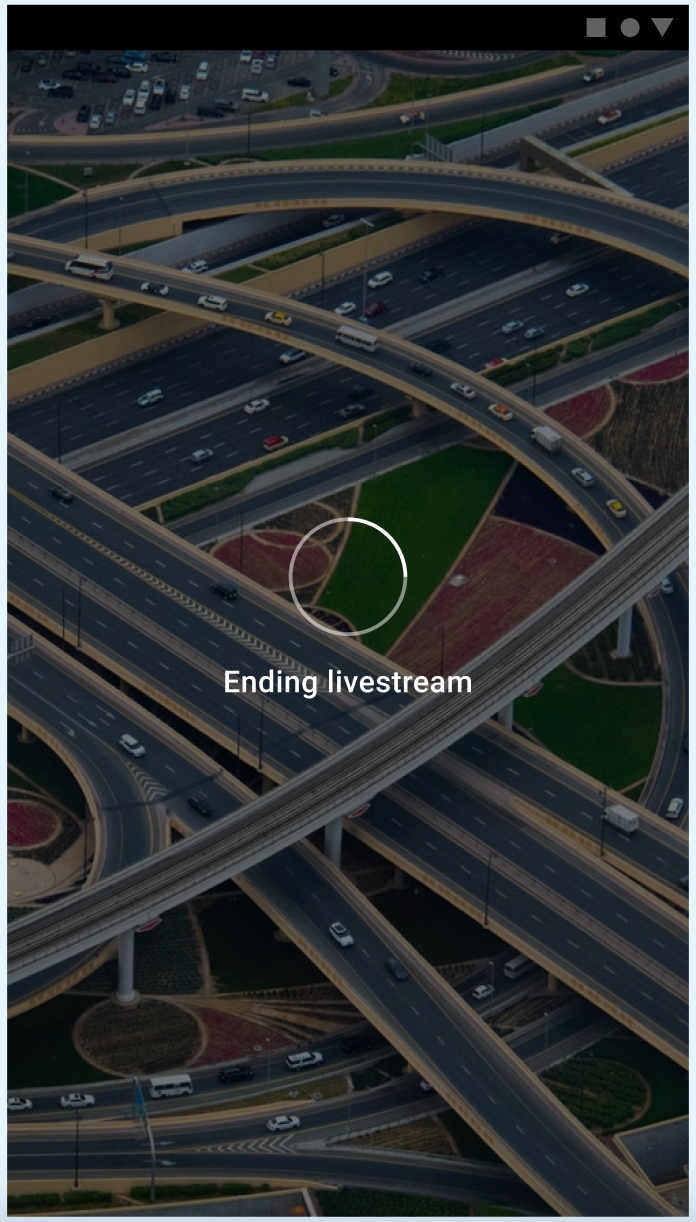Livestream post
Host your events virtually and see community interaction as it happens
Our UIKit provides the livestream recording feature that allows you to record livestreams and broadcast simultaneously in real-time. You can also play historical streams when the livestream ends.
This section describes the livestream recording feature in detail.
A livestream post can be viewed in the following feeds:
Community feed
User feed
Global feed
Content feed
You will be able to see the livestream post and interact with it as soon as the livestreamer starts streaming.
Creating a livestream post
To create a livestream post, follow these steps:
Create a livestream post by selecting Livestream from the pop-up and selecting a location where you want to post the stream.
Provide a title and description for your livestream. The title and description will be blank if you will not provide any.
Add a cover thumbnail from your media gallery for the livestream post and preview the cover image. This step however is optional. You may also update and delete the cover thumbnail.
Tap Go live to start streaming.
There will be a time indicator on the upper left. It will indicate how long it has been since the livestream started.
The livestream post will then show in the feed.
Tap Finish to end livestreaming. It will then show Ending livestream once the livestream has ended.
Note: You have the option to edit or delete the post from the feed.
Viewing a livestream post
Live
Other viewers can watch your livestreaming while you are simultaneously recording it. They will see a LIVE indicator on the video.
Tapping the play button in the livestream post will play the video in a full screen mode.
Livestream ended
After ending your livestreaming, the playback video may not be available instantly for viewers to see while it is still in the process of producing the playback video. The viewers will see a message that the playback will be available for watching shortly.
Playback
When the playback video is already available for viewing, a RECORDED indicator is shown on the video post.
Idle state
The livestream may be in idle state. This happens when you delete the livestream in console or or other issues that will not enable the livestreaming to start. The viewer will see a message that the stream is currently unavailable.
Read-only mode
A livestream post will have the same privacy and access controls as with the other posts. This means that users without the permission, such as those who are not members of the community, won’t be able to view the livestreaming/playback video in a private community. If the community is public, non-members can view the post as read only so they won't be able to interact with it.
Permissions
If it's your first time creating a livestream, your device will prompt to allow access to your device's camera and microphone.
You need to allow access to be able to start a livestream. The pop-up below will not show once you allow access to your camera and microphone.
Last updated