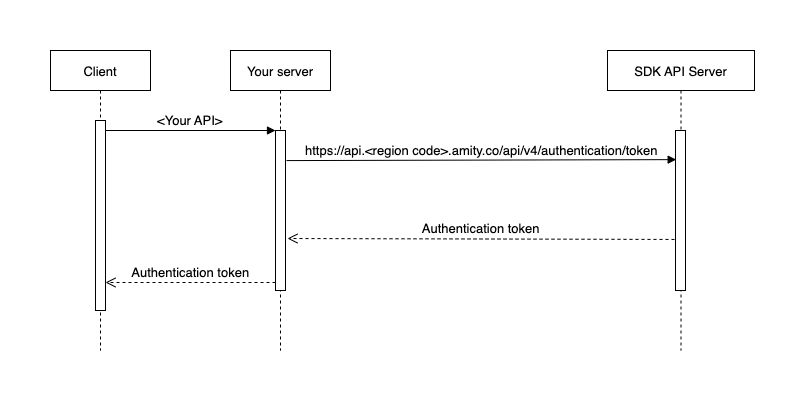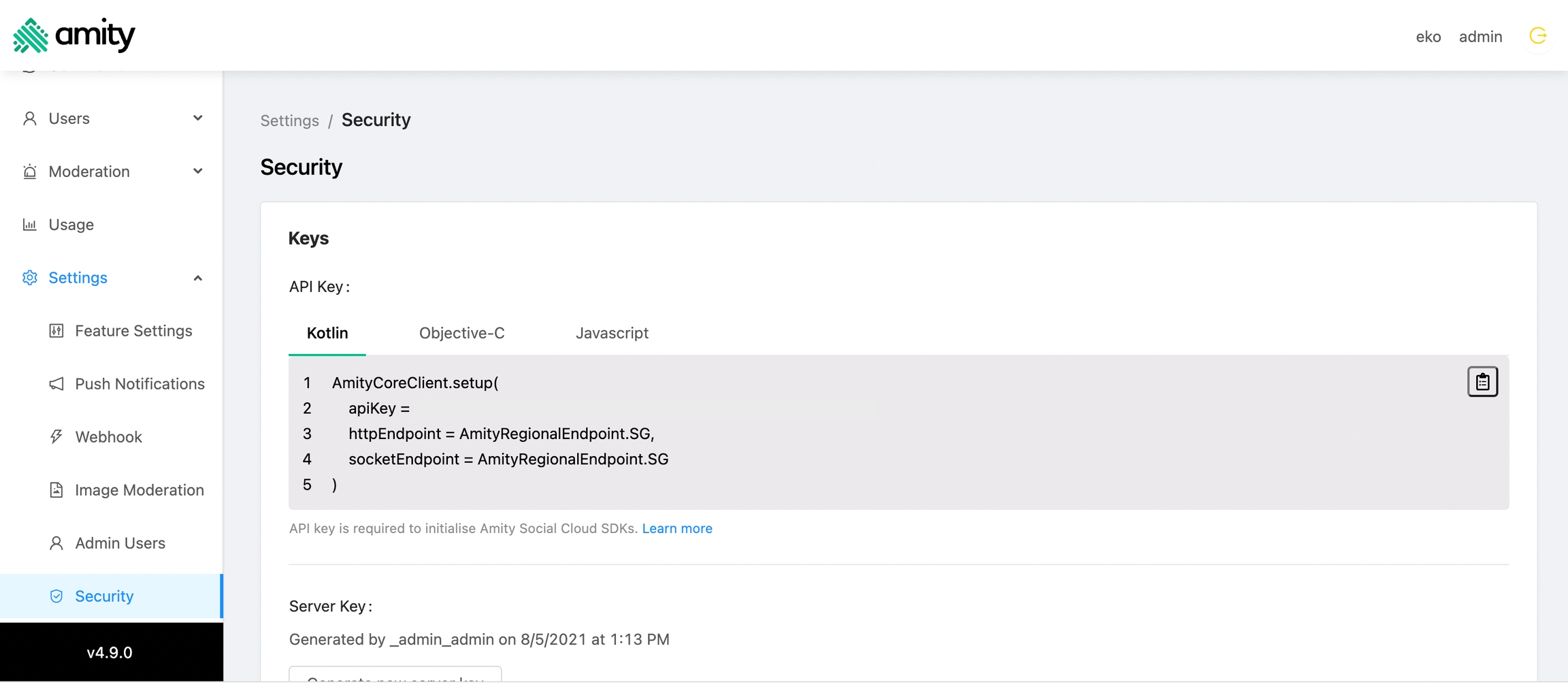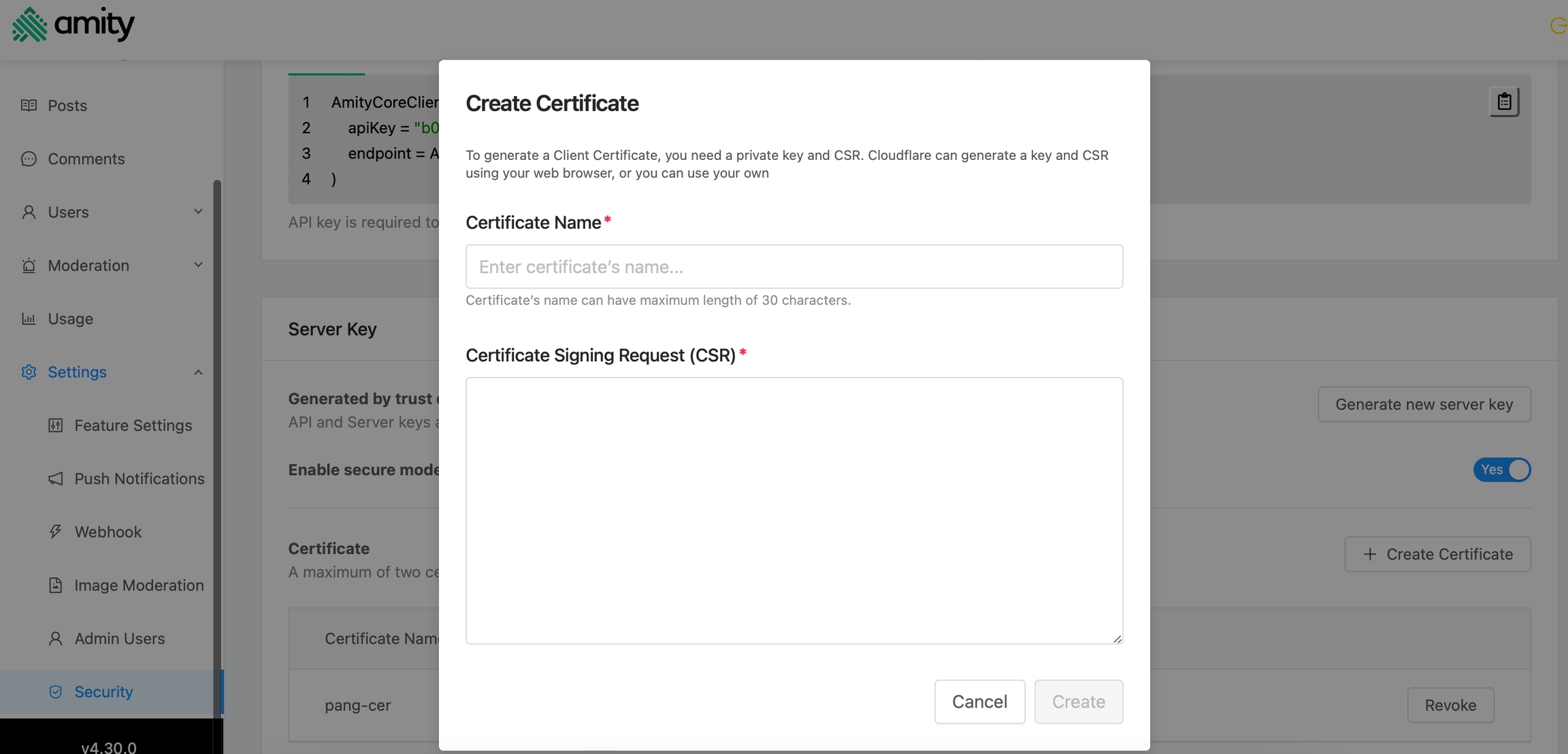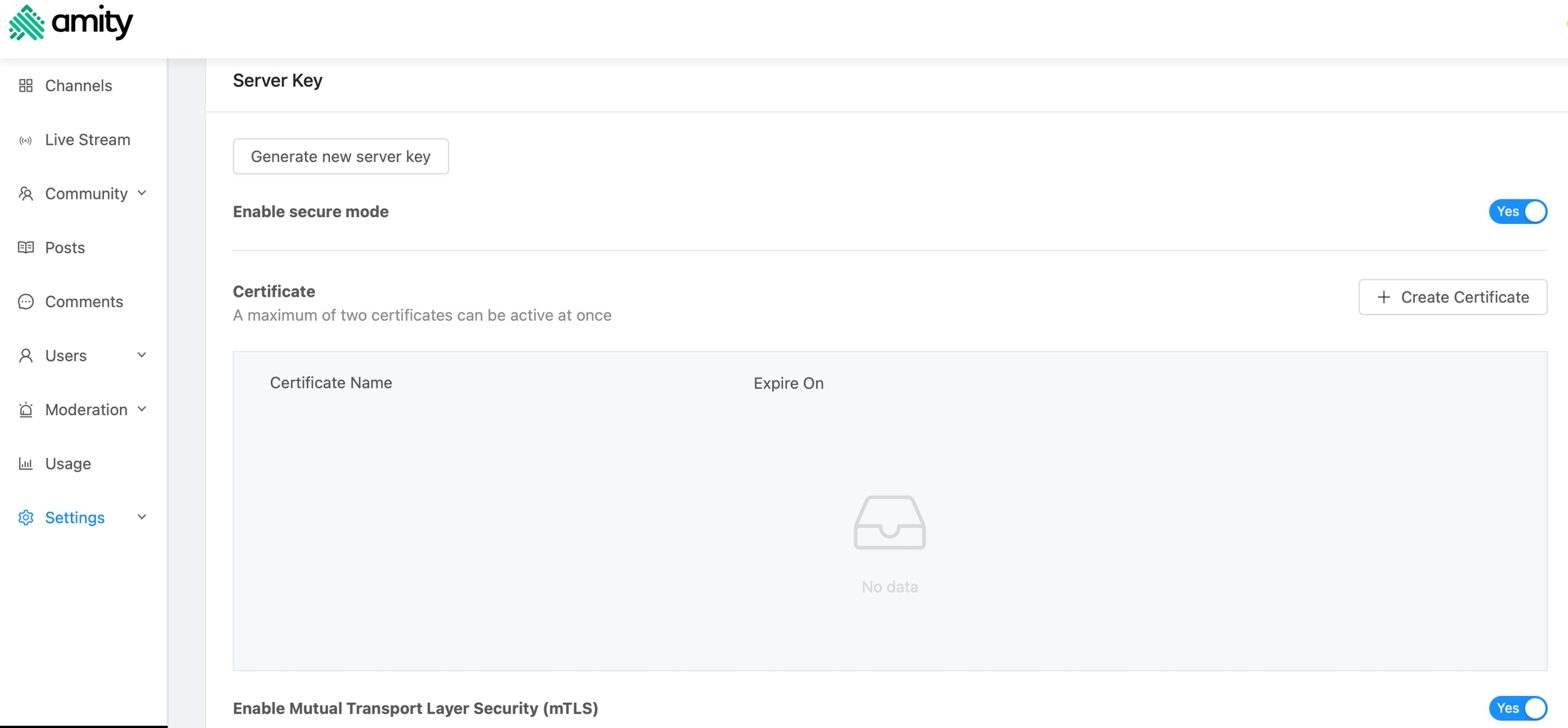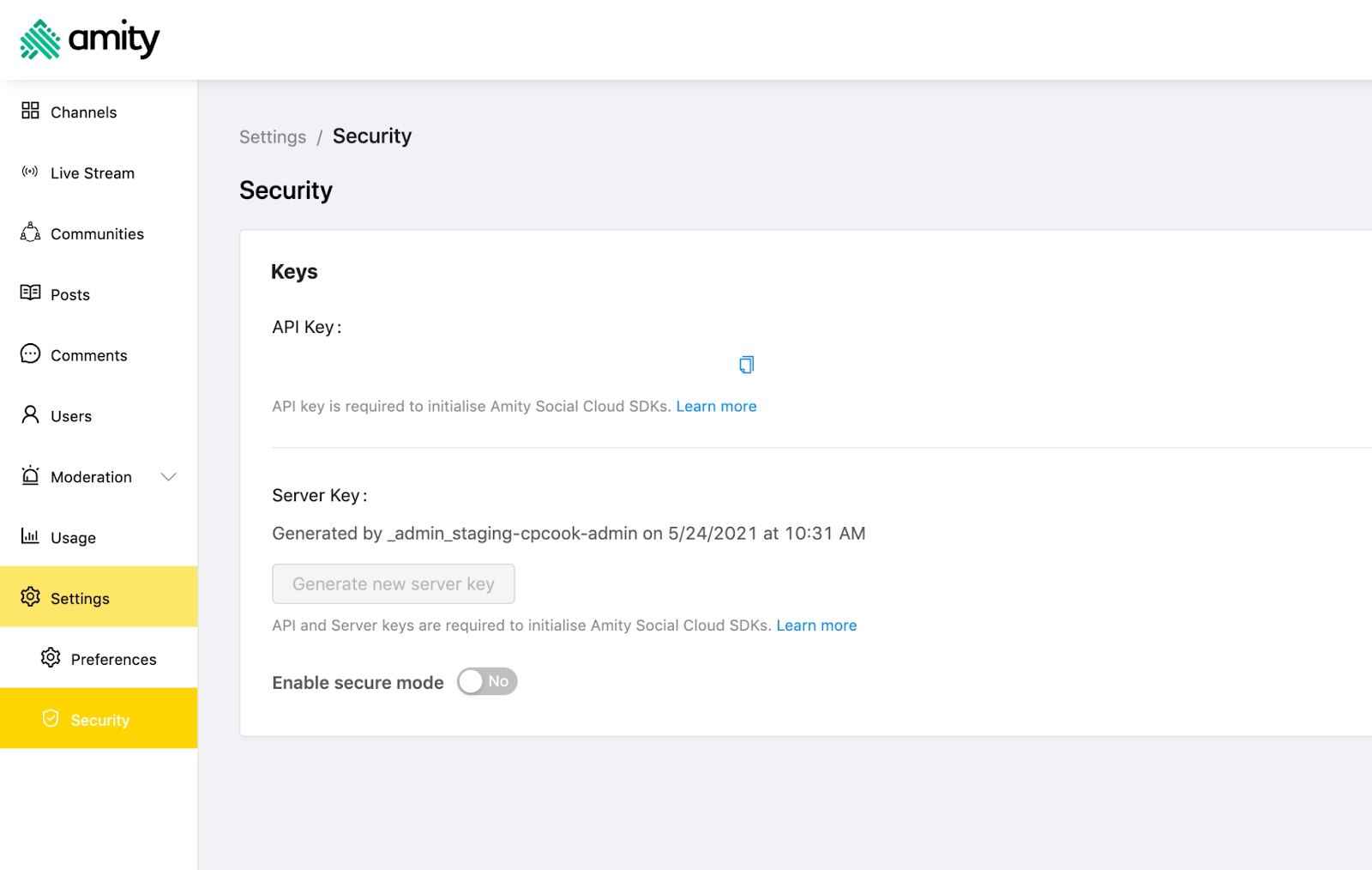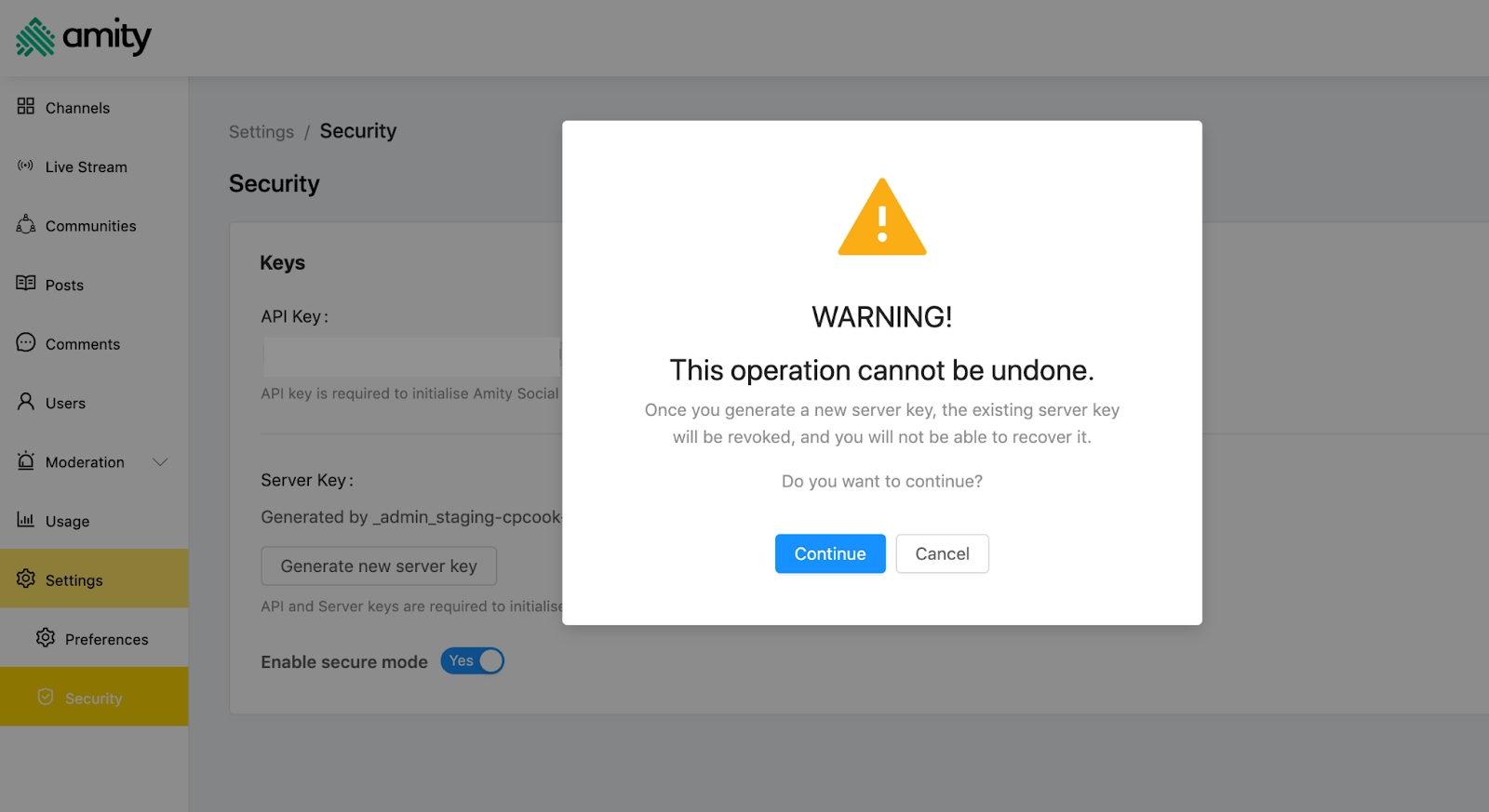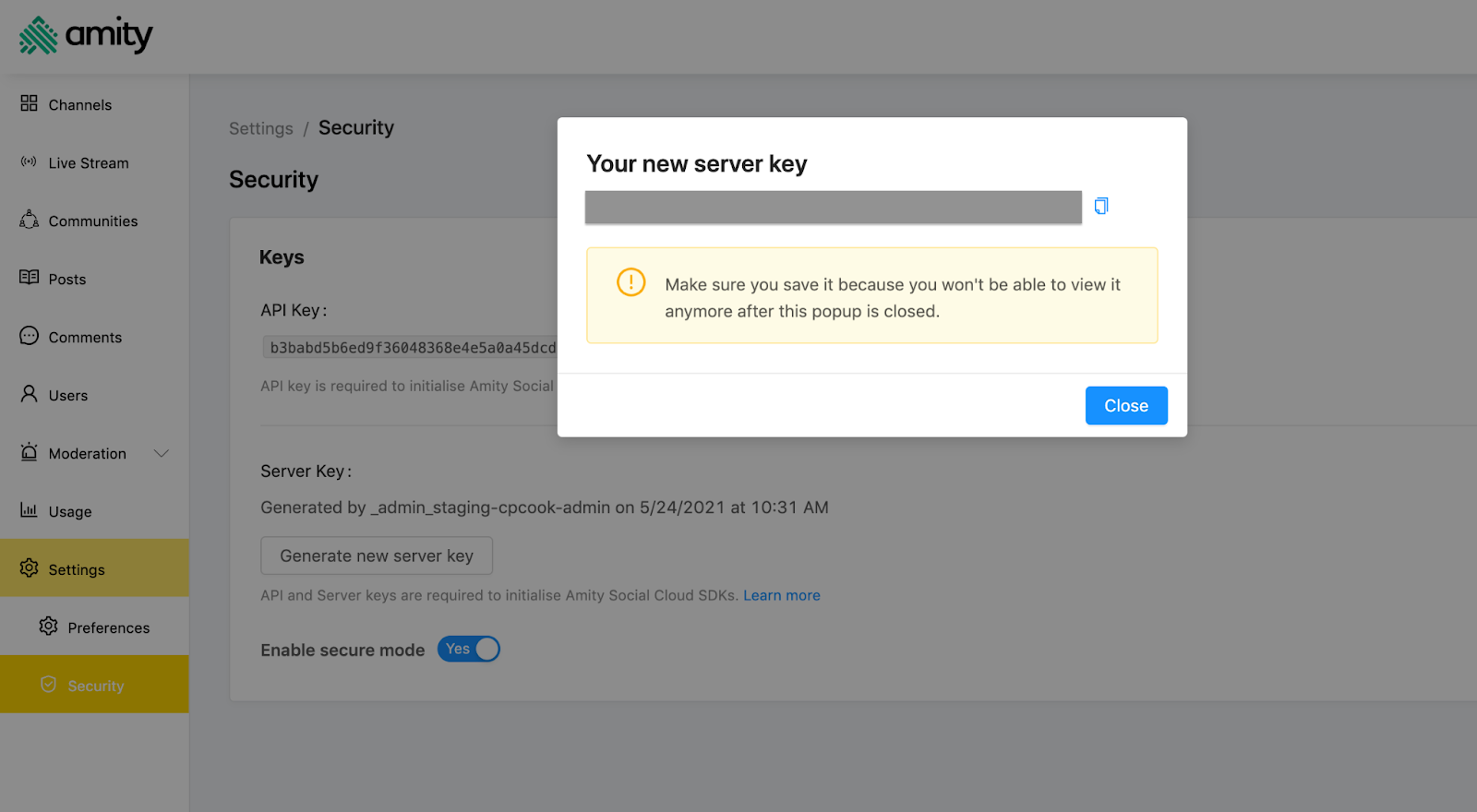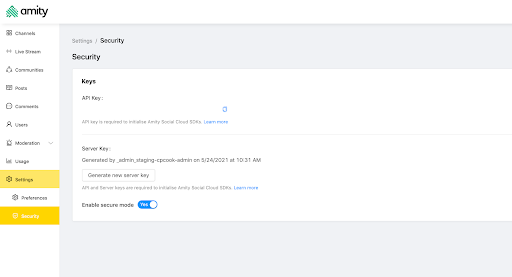Security
The menu dedicated to security asset management such as API Key, Server Key.
Use Server Key to securely authenticate your client with Amity Social Cloud server
With secure mode off, Amity SDK generates an access token on the client side when given a userId and apiKey. This can lead to malicious users abusing the endpoint and spying on someone else's session.
With secure mode on, an additional authentication token that is generated from your own backend server using a separate Server Key is required. You must turn on secure mode in your production system or the system will be vulnerable to such kind of attack.
How to generate a server key
Amity provides a way to get the server key easily via the ASC Console as followed:
Login to your ASC Console
Go to Setting -> Security
Enable secure mode via the toggle.
4. Click "Generate new server key" to generate your server key
5. Click Continue (please make sure you read the warning message and are aware of the impact)
6. The server key will be shown, please copy and securely store into your backend system. The key will only be shown once.
User must not be a super-admin to be able to generate the key.
How to use server key to create auth token
Once secure mode is enabled and server key is generated, all client authentication request will require an authentication token and your backend server will need to make a server-to-server call, while passing server key into Amity Social Cloud server in order to get the authentication token. Please follow the following steps to generate auth token:
Client initiates a call to the backend.
Client's servers make a request to endpoint
https://api.<region code>.amity.co/api/v4/authentication/tokenserver keyanduserId. Refer to the table below for the correct region code and endpoint.Region Region code Endpoint Europe
eu
https://api.eu.amity.co/
Singapore
sg
https://api.sg.amity.co/ or https://api.amity.co/
United States
us
https://api.us.amity.co/
For EU and US, you need to specify the region in the endpoint link. For SG, however, it is optional.
Receive the auth token back and find a way to pass it up from server-side to client-side and give it to the SDK.
Use your auth token in your SDK
To use auth token on the client side, please see the Getting Started guide.
How to get API key
An API key will be provided when you create the application.
Open Amity Social Cloud Console.
On the left menu, select Settings to expand its submenu.
Select Security.
On the Security page, you will find the apiKey.
API key does not contain any information of who the user is. It only contains the networkId of the network that the user is in.
Authentication
There are 2 modes of Authentication:
Unsecure mode
Secure mode
Unsecure mode
With secure mode disabled, you can connect directly to the Amity server.
1. Call /api/v3/session using the API key and user id. Refer to Get API key section for the instructions on how to get the API key.
The request body contains information about user and devices that he/she use to connect to. If displayName is provide, that user display is updated as well.
If userId doesn't exists, new user will be created.
2. In the Responses, you will find that the server will return an access token in the Response body.
Access token will be valid for one day. However, it will be invalidated if a different user will use the same token to register the same device.
Secure Mode
With secure mode enabled, it provides an additional layer of security because it requires server-level authentication.
If Secure mode is enabled, you will need the server key. Refer to our documentation on How to generate the server key from console.
1. Call /api/v3/authentication/token using the server key.
Provide a userId to get a token for that user
2. The server will return an authentication token in the Response body.
Authentication token will expire after ten minutes.
Banning a user, whether it is on a global or channel level, will not invalidate the token.
3. Call /api/v3/session using the returned token.
4. In the Responses section, you will find that the server will return an access token in the Response body.
Access token is different from the authentication token returned when calling /api/v3/authentication/token.
Access token will be valid for 365 days. However, it will be invalidated if a different user will use the same token to register the same device.
mTLS Certificate
Mutual Transport Layer Security or mTLS, is a two-way mutual authentication technique. It helps two parties to authenticate at both ends of a network if they have the correct private key. mTLS ensures that the people at both ends of a network connection are who they claim to be.
Authentication Token and Admin Token will be protected by mTLS and provide an extra layer of security.
How to Enable mTLS Certificate
In the Console, go to Settings > Security tab
Click +Create Certificate option to create the certificate
In order to use this feature, you must first enable "secure mode."
There is a maximum upload of 2 certificates.
Specify the Certificate Name and Certificate Signing Request (CSR)
Certificate Name and Certificate Signing Request fields are mandatory.
Certificate Name can be up to 30 characters.
Activate the mTLS feature
We strongly recommend that you enable the mTLS feature only after the certificate has been created.
Enabling the mTLS feature is optional.
Last updated